It didn’t escape my notice that we recommended 23 possible Twitter accounts this week, and at least 13 blogs/websites to watch. And then we told you “but you should go look for your own interests too.” I can imagine some of you might feel like
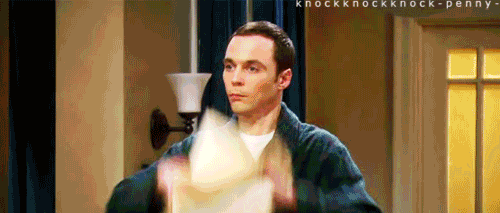
although our goal, when we showed you all this neat stuff, was that you’d feel more like
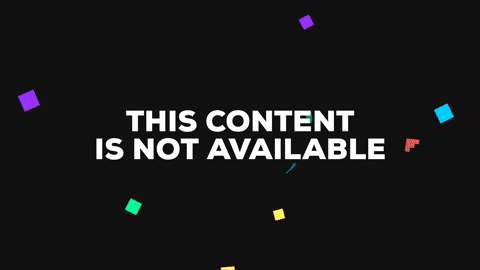
(There’s a whole blog post about course design and “coverage” in those gifs, but not right now.)
Specifically, you might be thinking “Joe, how the heck am I ever going to track all this stuff?” Personally, my browser bookmarks are already overstuffed, I couldn’t take one more email newsletter, and I need something else to manage blogs and websites I want to keep an eye on.
Let me tell you about RSS.
Many websites publish a “feed” of information in a standard called RSS. That’s a pretty technical page on Wikipedia, but we don’t have to get technical – an RSS feed is kind of a computer-readable table of contents for a website. It tells you what’s been published and when. A feed might include entire articles, small teasers, or just the title. It might include media.
Sometimes, a site will use that little orange icon to let you know that an RSS feed is available, but sometimes they’re not advertised. Some big news sites publish multiple RSS feeds, so you can get both the “front page” and the various “sections” depending on what you want. (I use this on Inside Higher Ed to follow particular bloggers on that site.) Journals we get through OhioLINK publish RSS feeds (though of course they’re only updated when a new issue comes out).
Now as I said, the RSS feed is computer-readable. So as a human, you need a tool to read it for you, called an “RSS Reader.” There are lots of RSS readers out there in the world; Bryan Alexander had a good discussion about RSS reader options on his blog this spring.
I’m just going to tell you about the one I use, called Feedly. I picked Feedly, honestly, because it’s free for the first 100 feeds, it syncs between a mobile app and the web browser version, and it’s easy to set up.
So you go to Feedly, you set up an account with either a new username and password, or using your Google or Twitter credentials and… it tells you there’s nothing in your account.
Well, that makes sense. So you click the “Add sources” button and Feedly will suggest some popular topics you might want to explore, or give you a search box where you can add a specific site.
Feedly is pretty darn good at discovering RSS feeds if a website makes them available, so my normal process is to paste the base URL for the website into that search box. If the website advertises its RSS address, you can copy and paste that instead.
When you add a new RSS feed, Feedly will have you put it in a collection… which is also called a feed. (Great.) 
Feeds are actually one of the most powerful parts of Feedly. They work like filters in email, sending messages to particular folders so they’re organized for easy reading. For example, in my account, I’ve got feeds for webcomics, education, food and cooking, my friends who run blogs, a catchall “interesting” category, and music sites. (A site can be in more than one feed, so my friends like Autumm, who write on education, are in both collections.)
That number to the side is how many unread articles are in the feed. I might need to weed my generally “interesting” sources. Or not; I seem to be perfectly happy keeping a close eye on some categories and just browsing others.
I can look at a merged feed of everything, or pull up a particular feed. Those are also drop-down menus, so I can pop them open and check whether there’s anything new on a particular site I haven’t visited in a while.
Feedly will save unread items for 30 days, and then they’ll roll off the feed. However, it also has some neat bookmarking options (called “boards” and “read later”) which will save things for… well, at least 4 months.
I’ve gotten a lot of benefit from using an RSS reader. It’s given me an organization system for keeping current with both professional and personal information. I feel like I have a measure of control over all those great websites I should be looking at. (The Feedly interface is also pretty clean; each article looks the same so I suspect I can scan them a lot faster than trying to find my way around 80+ different sites.)
So, that’s my pitch. Check out Feedly or another RSS reader and see if it makes the social media world of blogs make more sense for you.
I owe some credit here to Alan Levine, who happens to have just blogged on this very topic and tool (twice actually). Seeing how he structured such a post was very useful as I decided what to address in mine. I think his posts are particularly good if you’re thinking that you might like to work on blogging with students or among a research group.
Images:
“Gare de triage dans l’est de Montréal (switchyard)” by Claude Robillard; CC-BY on Flickr. Because it’s got tracks. Get it?
Animated GIFs from Big Bang Theory and M*A*S*H* from Giphy.
RSS icon from Wikipedia.
Feedly screencaptures originally taken by Alan Levine or by me.


